Preparing for Advanced Roadmaps
Purpose
Having an accurate, intuitive roadmap starts with Jira. Understanding how what's happening in Jira impacts your roadmap will help you plan an effective rollout of Advanced Roadmaps. This document can help you prepare Jira for the custom hierarchy and the governance that comes with Advanced Roadmaps.
Hierarchy
If you plan and track work across an organization, you’ll need to create custom hierarchy levels above epics. For example, you can create an "initiative" or "legend" hierarchy level to represent company-wide goals. When positioned above the epic level, the initiative can be used as a container for epics. "Bug fix" and "improvements" are two common examples of custom lower hierarchy levels that help track day-to-day tasks.
Considerations
The hierarchy applies to the entire instance so it’s important to consult with stakeholders on ways of working. Where does the work come from in your organization? How should the work be broken down? Are there organizational initiatives that can be broken down into features and then into epics? What deliverables will your audience want to see progress on?
Example: Initiative issue type → feature issue type → epic issue type
How to
Before you can add a new hierarchy level to Advanced Roadmaps, you need to create the issue type in Jira Software and add it to your issue type scheme.
- Navigate to the Jira Software admin panel using the icon in the upper right and select Issues > Issue types.
- Select Add issue type on the right side of the screen. In the modal that appears, choose Standard issue type or Sub-task issue type. Standard issue types are placed above the epic level (commonly "initiative" and "legend"); whereas sub-task issue types are underneath the story level alongside subtasks.
- When you're ready, choose Add to save your new hierarchy level.
- Next, from the admin panel, select Issues > Issue types > Issue type schemes, and find your project in the list. Projects are listed by their project code.
- Select Edit, then drag your newly created issue type into the Issue Types for Current Scheme column.
- Use Save at the bottom of the page to confirm your changes.
Once you've added your new issue type to Jira Software, you can add it to your hierarchy in Advanced Roadmaps.
To manage or add custom hierarchy levels in your Advanced Roadmaps plan:
- Navigate to the Jira Software admin panel using the icon in the upper right and select Products.
- In the menu on the left, select Advanced Roadmaps hierarchy configuration.
- Select or remove hierarchy levels you want to include in your plans.
- Select Save changes.
Governance
Once you’ve established the hierarchy and created the related issue types, you’ll need to decide how to manage them.
Considerations
A kanban board can provide a transparent place to manage and view organizational initiatives. You can also use a kanban board to create an acceptance process.
But how does an initiative make it to a roadmap? New initiatives can be moved along the acceptance process based on required criteria like fields. Once the initiative reaches the implementation status, it can be automatically pulled into a roadmap. This also allows for prioritization throughout the acceptance phase.
This is a good opportunity to outline governance around who will manage initiatives.
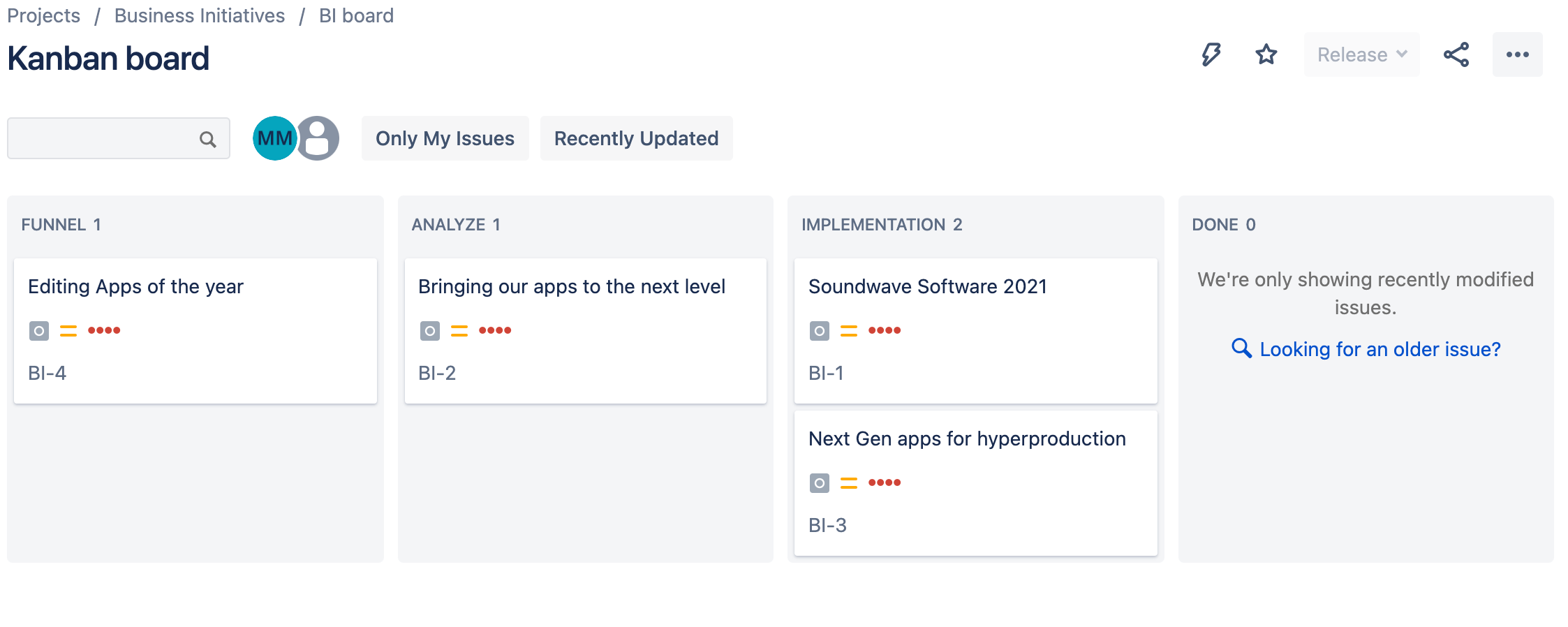
How to
You will need to decide if initiatives should be created in their own project or in individual projects. You will also need to consider the workflow statuses and fields that will apply to the initiative issue type.
Think about what level of data and reporting your organization will need.
Example: How many initiatives are in the analyze phase? How many initiatives are in implementation for a specific line of business?
A kanban board can be based on a single project or you can create a filter to select initiatives and create a kanban board based on that filter.
The same can apply to features and epics (the issue types that you decide on for your organization).
Issue sources
There are three options for issue sources:
Board
A board displays issues from one or more projects, giving you a flexible way of viewing, managing, and reporting on works in progress. There are two types of boards in Jira Software:
- Scrum board — for teams that plan their work in sprints
- Kanban board — for teams that focus on managing and constraining their works in progress
Project
A Jira project is a collection of issues defined according to your organization's requirements. For example, it could be a software development project, a marketing campaign, or a website-enhancement request system.
Filter
JQL filter
Considerations
We recommend that you use boards as your issue source. This is because when you use a scrum board, Advanced Roadmaps can use the velocity of the past few sprints to pre-fill the team velocity box. The team velocity box, in particular, assists in ensuring realistic calculation of the work.
Each board will represent a single team, and the backlog priority will be relevant in Advanced Roadmaps.
Initiatives and other custom hierarchy levels (higher than epics) can be pulled in based on a filter issue source.
Example: Issue type = initiative and status = implementation
How to
Determine what board represents each team and ensure that the backlog is prioritized. Create filters that include the initiatives (and features if you’re using them).
Fix versions/releases
Description
Fix versions are a big part of reporting in Advanced Roadmaps. What are known as “releases” in Advanced Roadmaps are known and treated as “fix versions” in Jira Software. If the fix version field is hidden in your issues, the releases you set in your plan won’t display in the corresponding issues. In order to view and make changes to these fields, they must be added to your Jira Software instance by an administrator.
Each time a release is set for an issue in your plan and you save this change to Jira Software, the release will appear as the fix version for the corresponding issue.
Considerations
You want to confirm how/if teams are using fix versions in Jira. This could also be a good time to standardize on how releases and fix versions are used in the organization.
When creating your plan, the versions that you select will pull in any issues with that fix version and any issues that have no fix version assigned.
How to
To display the fix version field in Jira Software:
- Navigate to the Jira Software admin panel using the icon in the upper right and choose Issues.
- From the menu on the left, select Field Configurations and choose the field configuration of interest.
- Select Configure, and then, find the Fix Version field.
- In the Actions column, select Show.
Team field
Description
While the team field is a default field in Advanced Roadmaps, it’s considered a custom field in Jira Software. In order to sync saves and edits in this field between Advanced Roadmaps and Jira Software issues, you'll first need to add the field to the corresponding Jira Software project.
Considerations
The team field in Advanced Roadmaps correlates to the team board in Jira.
Some organizations might have an existing team field created via a custom field. If this is the case, this should be remedied before enabling the Advanced Roadmaps team field in order to avoid confusion.
How to
- Navigate to the Jira Software admin panel using the icon in the upper right and select Issues.
- From the menu on the left, select Custom fields, and choose Team from the list that populates.
- Select Screens and then choose which screens you want added to the team field.
- Select Update to save your changes.
Each time a team is assigned to an issue in your plan and this change gets saved to Jira Software, the team field will appear in the corresponding issue.
Resources
Here are additional configuration steps included with Advanced Roadmaps documentation to review:
Comprehensive webinars
Was this content helpful?
Connect, share, or get additional help
Atlassian Community