Integration with Microsoft Teams
Microsoft Teams integrations overview
- Jira Cloud, Jira Data Center, and Jira Server
- Bitbucket Cloud
- Confluence Cloud
- Trello
Microsoft Teams versions
As of now, integrations are supported for online, freemium, and desktop.
Marketplace apps
Marketplace application | Developer | Atlassian product supported |
|---|---|---|
Jira Cloud, Data Center, Server | ||
Jira Cloud, Data Center, Server | ||
Confluence Cloud, Data Center, Server |
To see what functionality each of the apps provide, click on the links above to access their descriptions.
Microsoft Teams for Jira is the app officially supported by Atlassian.
Prerequisites for using the integration
The following information and/or configuration instructions are provided as-is. Please consult your Microsoft 365 admin team for further advice.
- Microsoft 365 with a Business or Enterprise plan (an IT admin needs to have already enabled Microsoft Teams in Microsoft 365)
- Allow third-party apps in the Microsoft Teams admin center
- This is accessed via Teams Apps -> Permission Policies -> Allow All Apps
- Please bear in mind that third-party apps need to be enabled in the org-wide app settings
- See below for detailed instructions
- In the left navigation of the Microsoft Teams admin center, go to Teams apps -> Permission policies.
- Select Org-wide settings. You can then configure the settings you want in the panel.
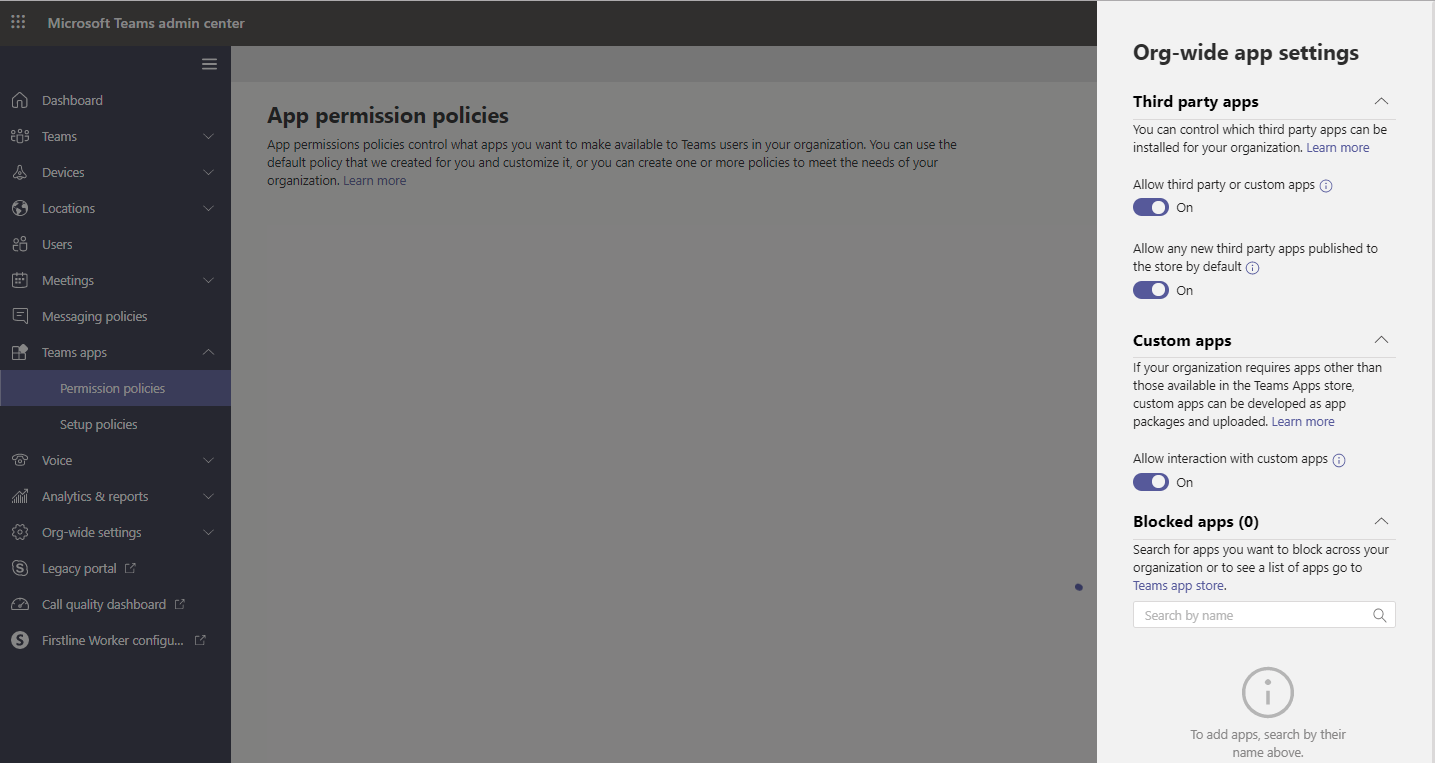
- Under Third-party apps, turn on these settings to control access to third-party apps:
- Allow third party or custom apps
- Allow any new third party apps published to the store by default
- Under Custom apps, turn on Allow interaction with custom apps. This setting controls whether users can interact with custom (side-loaded) apps. Keep in mind that this is different from allowing users to upload custom apps.
- Click Save for org-wide app settings to take effect.
It's important to know that after you create a custom policy, you can't change it if third-party apps are disabled in org-wide settings.
- In the left navigation of the Microsoft Teams admin center, go to Teams apps -> Permission policies.
- Click Add.
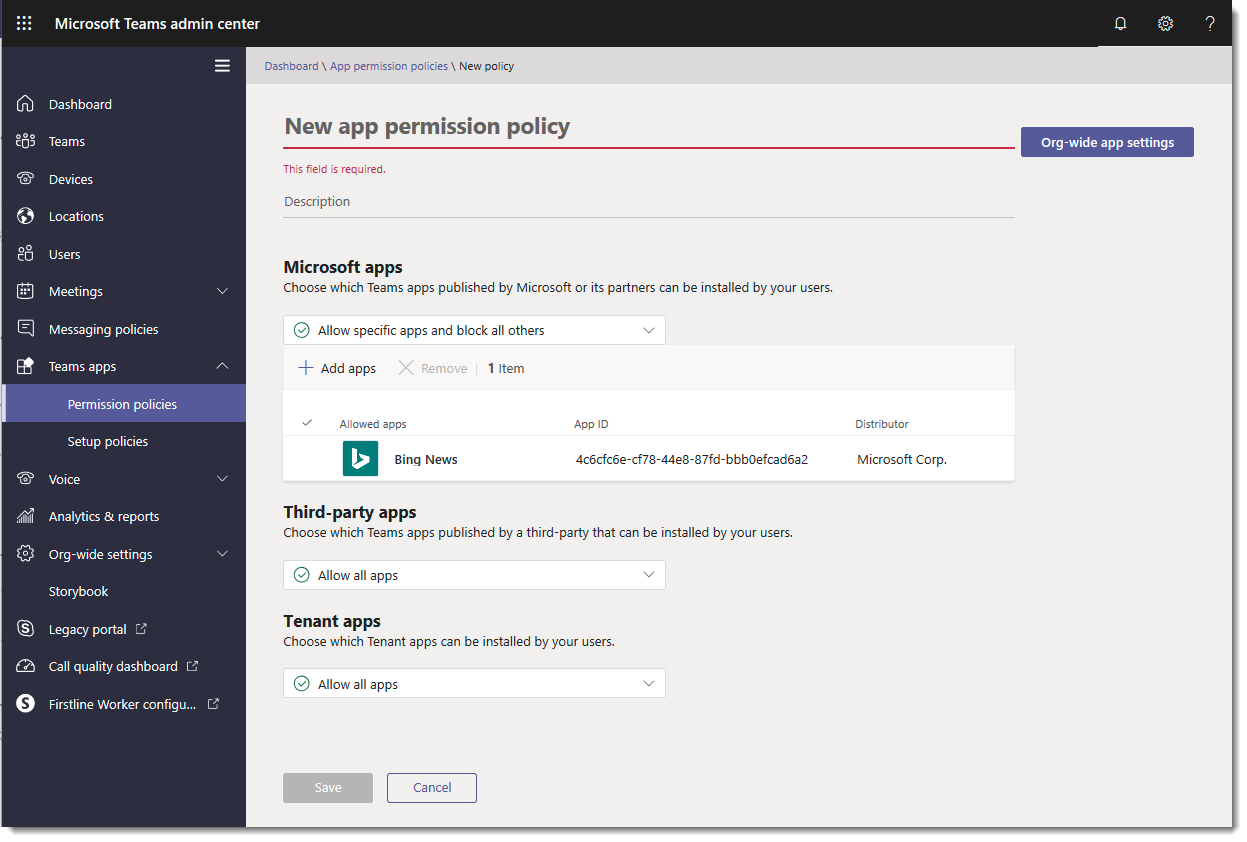
- Enter a name and description for the policy.
- Under Microsoft apps, Third-party apps, and Tenant apps, select one of the following:
- Allow all apps
- Allow specific apps and block all others
- If you selected Allow specific apps and block others, add the apps that you want to allow:
- Select Allow apps
- Search for the apps that you want to allow, and then click Add. The search results are filtered by the app publisher.
- When you've chosen all the apps, click Allow.
- Click Save.
Integration with Microsoft Teams for Jira
The following information and/or configuration instructions are provided as-is. Please consult your Microsoft 365 admin team for further advice.
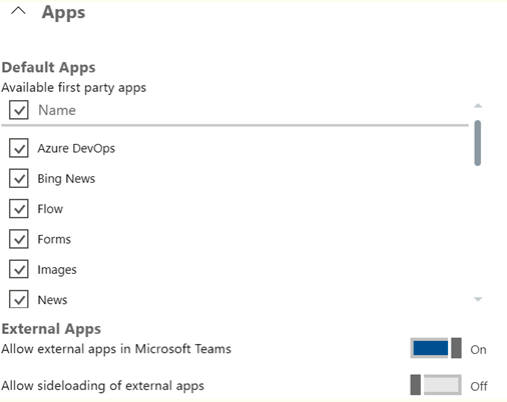
How to configure Jira Server integration (compatible with Data Center)
- Install the Jira Server application to Microsoft Teams (from the app store).
- From Atlassian Marketplace install the Microsoft Teams for Jira add-on in your Jira Server/Data Center instance.
To successfully authenticate, the user is required to have direct network access to Jira Server/Data Center. This may mean connecting to VPN or doing this inside a work subnet where Jira Server/Data Center is hosted. Please note that it is valid only for the authentication process and is not needed further for other workflows.
Integration overview
The integration mechanism uses Azure SignalR, which relies on WebSockets.
- Microsoft Teams communicates with the Jira Server integration application using the Azure Bot app service.
- The Jira Server integration application communicates with the Jira Server for Microsoft Teams add-on (plugin) via the Azure SignalR service.
- The Jira Server for Microsoft Teams add-on calls the Jira REST API directly from the Jira Server on-premises instance. API responses are sent back to the application via the SignalR connection.
- The Jira Server integration application is based on the Microsoft Teams Bot application. You can find more information about bots here: Build bots for Teams.
- The Jira Server for Microsoft Teams add-on calls the application directly in the next cases:
- Add-on is installed
- Add-on is uninstalled
- Health check calls
- All the rest of the communication is made via SignalR.
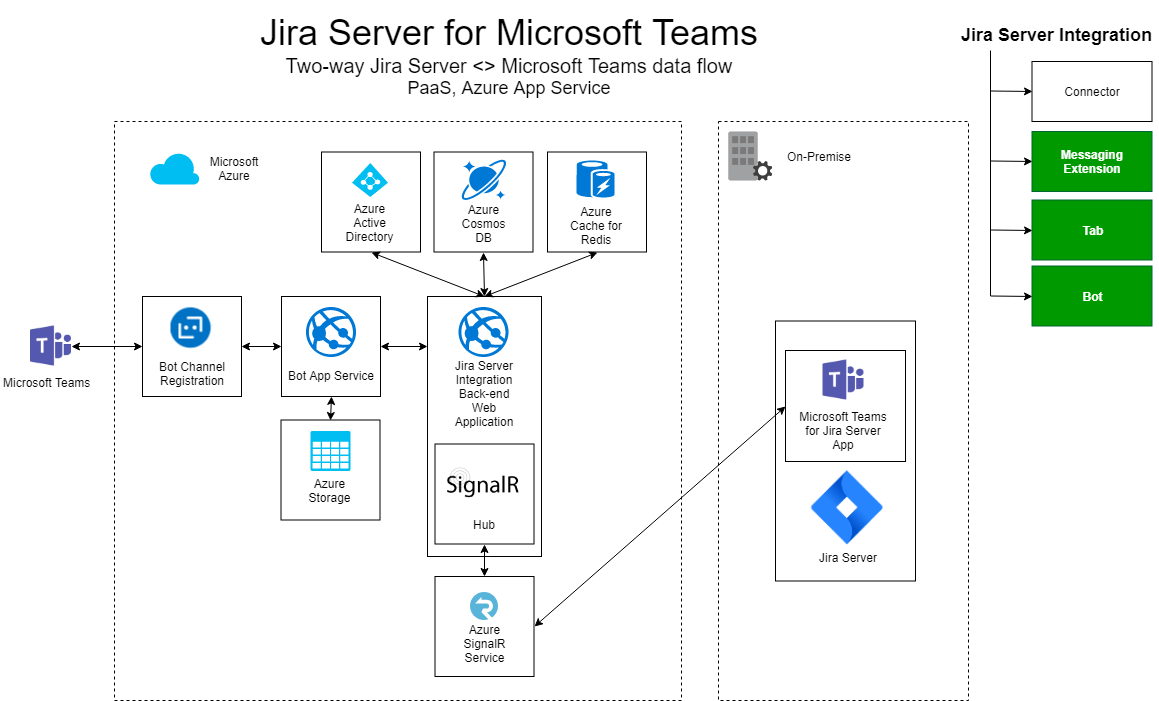
Microsoft Teams Jira Connector integration
The integration mechanism is webhook based. The Jira Server application has to be enabled in Microsoft Teams and the webhook URL provided is the one to be configured in the Jira Server/Data Center instance.
The Jira Server Connector works only with "issue created" and "issue updated" events. The Connector cannot interpret any other types of events. If you enable the "issue updated" event, you will start receiving all the updates on the issue, including comment updates. You may apply a specific JQL filter in Jira webhook configuration to get notifications only on the data you need.
General information on Connector functionality
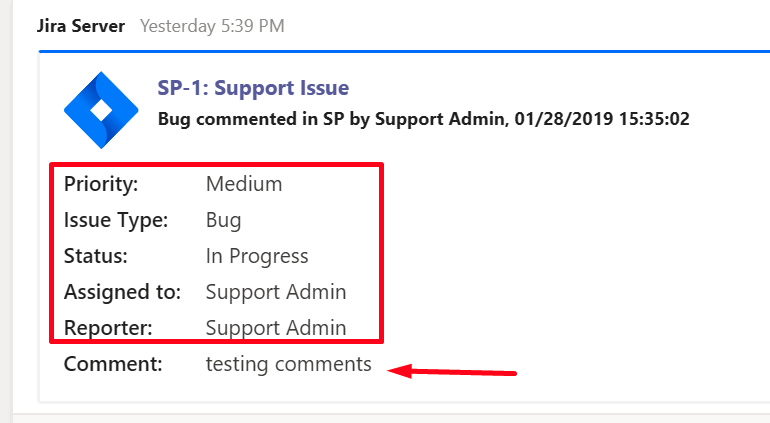
Integration overview
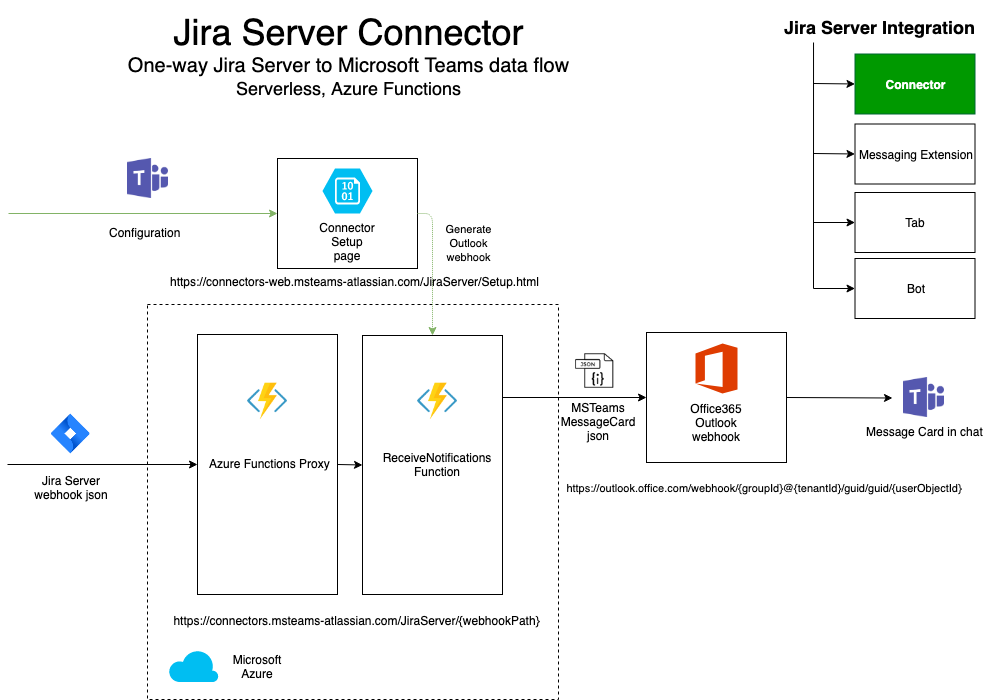
Additional information
Link | Description |
|---|---|
This Jira Server platform REST API reference will help you understand how Jira is queried. The data and relevant attributes are received from the Jira REST API and not maintained somewhere within the app. | |
This Jira Cloud platform REST API reference will help you understand how Jira is queried. The data and relevant attributes are received from the Jira REST API and not maintained somewhere within the app. | |
This Knowledge Base article details what data is collected and how it is stored. |
Was this content helpful?
Connect, share, or get additional help
Atlassian Community